In some cases, the Startup Settings option does not display. Open Windows in Safe Mode using Command Prompt.
- Turn on your computer and repeatedly press the esc key until the Startup Menu opens.
- Begin a System Recovery by pressing F11. If prompted, select your keyboard layout.
- The Choose an option screen displays. Click Troubleshoot.
- Click Advanced options.
- Click Command Prompt to open the Command Prompt window. You might need to select your account and enter your password to continue.

- Enter the command for the Safe Mode option you want. Enter the information exactly.
- Enable Safe Mode – Type:bcdedit /set {default} safeboot minimal and press Enter.
- Enable Safe Mode with Networking – Type: bcdedit /set {default} safeboot network and press Enter.
- Enable Safe Mode with Command Prompt – Type:bcdedit /set {default} safeboot minimal and press Enter, and then type:bcdedit /set {default} safebootalternateshell yes and press Enter.The operation completed successfully displays when you have entered the command correctly.
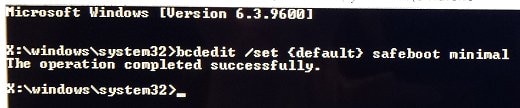
- Close the Command Prompt window by clicking the X in the upper right corner.
- The Choose an option screen displays. Select Continue and sign in to Windows with your account name and password.NOTE: You need to enter your Windows account name and password to log on in Safe Mode. You cannot log on using another method, such as a Personal Identification Number (PIN) or a fingerprint reader.The computer opens the desktop in Safe Mode.
Exiting Safe Mode
In most cases, you can exit Safe Mode by restarting your computer. When you enter Safe Mode using Command Prompt, restarting your computer does not exit Safe Mode.
- Turn off your computer, then turn on your computer and repeatedly press the esc key until the Startup Menu opens.
- Begin a System Recovery by pressing F11. If prompted, select your keyboard language type.
- The Choose an option screen displays. Click Troubleshoot.
- Click Advanced options.
- Click Command Prompt to open the Command Prompt window. You might need to select your account and enter your password to continue.

- Type the following command to exit Safe Mode:bcdedit /deletevalue {default} safeboot and press Enter.

- Close the Command Prompt window by clicking the X in the upper right corner.
- The Choose an option screen displays. Select Continue.The computer starts normally.
Source
Windows 10: Entering Safe Mode without access to Startup Settings
16 July 2021
Windows, Windows10
No Comments
bakabuka
In some cases, the Startup Settings option does not display. Open Windows in Safe Mode using Command Prompt.
Exiting Safe Mode
In most cases, you can exit Safe Mode by restarting your computer. When you enter Safe Mode using Command Prompt, restarting your computer does not exit Safe Mode.
Source